Install Migration Manager Plesk 12
CloudTech Can Help! (mt) Media Temple offers assisted site migrations via CloudTech, our premium services product. To learn more, please click. Getting started There are a few things you will need before you can migrate to your new VPS: • A domain name or IP address that resolves to your old server.
• The root password for your old server. If you are migrating from another Media Temple VPS, see. • A shared IP (as opposed to exclusive) available on your new server. See for details. • Your IP address should also be set to shared on old server.
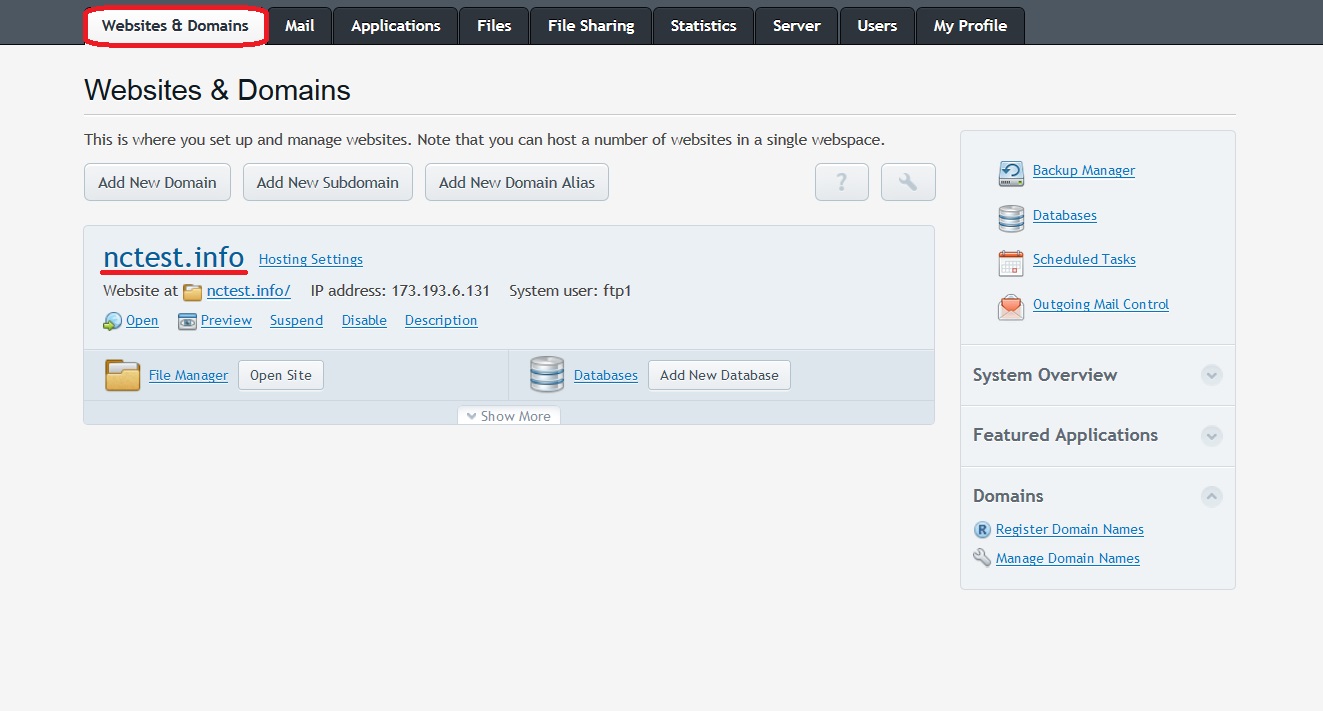
• You must have a new IP address on your new server. You cannot use the same IP(s) that you had previously. Instructions Order the server Order your new VPS server from the.

See for details. • The new server cannot have the same primary domain as your current VPS at the time it is ordered; this can be changed later if desired. • Don't use a subdomain of a domain that is currently on your old server. We suggest using a temporary primary domain, such as new- example.com. • Once your migration is complete and the old server closed, you can rename the new server to whatever you want. See this article for more information:. Lower your TTL Please so that your DNS change to the new server goes smoothly.
The best web hosting for bloggers. Whether you are looking to start a WordPress blog, Drupal site, or anything else, find the best web host 2017 here.
Set up the new server Please follow the instructions in to configure the basic settings for your new server. You don't need to create a Subscription or Customer on the new server. Start New Migration 1. Log in to the Plesk Control Panel and select Tools & Settings. Under the Tools & Resources section, click on Migration & Transfer Manager. Click Start New Migration. Fill in the details for your old server and enter your migration preferences.
Then, click Next. • Data source: Transfer data from another server. • Source host name or IP address: This should be the IP address for your old server, or a domain that resolves to your old server. '22' is the standard port for SSH.
Use the default setting of 22 unless you have changed the listening port to something else. • Username: root • Password: The for your old server. • Temporary Files Location: Leave as default. • Transfer the following data: You can transfer everything, or only selected data. This step may take a few minutes to complete while your new server checks your old server's settings. The Transfer Pre-Check screen will let you know if there are any issues that need to be resolved before proceeding. In this example, several Apache modules need to be installed/enabled before proceeding.
• If you see the message IP address not found, please visit and set your IP address to Shared on this server. • In the example graphic above, Plesk recommends that mpm_prefork be enabled. Apache uses many different types of modules to extend its functionality, and Multi Processing Modules (MPM) impact the way that Apache handles jobs. Changing your MPM may produce incompatibilities across sites and must be given special consideration. You will be returned to the migration list, and you should see a progress bar for the migration status.
You can click Refresh to refresh the page. It's fine to navigate away from this page and log out of Plesk while the migration is running. In a few minutes or a few hours, depending on how much data needs to be transferred, your migration will finish, and you will see the final status of the migration in the Progress section. It's normal for a migration to show Completed with warnings. Usually, these errors reflect simple checks on lesser-used system services or resources that are issued out of an abundance of caution. However, we suggest double-checking such errors via the Migration Log to ensure that they are benign. Click on IP address or domain name under the Source hostname column to view details for the migration.
You can also use the link in the Progress column. From here, you can download a log file for the migration. Click on the link to do so. We recommend NOT removing the temporary files from the migration until you've confirmed that everything is okay. So, you can uncheck that box. Look at your server and make sure that all of your clients, domains, email addresses, etc. Moved over correctly. Here's a short list of what you should be looking for: • Subscription main domain • email user • FTP domain user • Customer/Subscriber.
Use the Site Preview link shown next to your domain in the Control Panel to test your domains before switching DNS. 12. Now, you can point your domains to your new server. If you host DNS with Media Temple, see. If you host DNS elsewhere, update your DNS records to use your new IP address(es). • Once you have fully tested your new server, and have confirmed that your DNS changes have propagated, you can close your old VPS server. See. You now have the option to update the primary domain of your new server, if desired. • It's also a good idea to at this stage unless you plan to run your own nameservers.
This service is known to be quite resource intensive. You should be all set! If any errors came up, please continue with the Troubleshooting section below. As always, please feel free to contact Media Temple's award winning with any additional questions. Troubleshooting In general, if your migration fails for some reason, you will have to: • Fix the problem. • Delete the stalled migration from your migration list on the new server.
• Start over with a fresh migration attempt. Unique FTP users If sub-domains in Plesk have unique FTP users, you will encounter Plesk Migration Manager failures with the following message: void plesk::validateSchema(plesk::tXmlDocument&, const std::string&)./xml_parse.cpp412Failed validation of the document with its internal DTD. The errors are: Element 'ftpusers': This element is not expected. Expected is ( sites ).
To work around this issue, you will need to change the FTP settings for your subdomains on your old server. • Log into Plesk on your original VPS. • Find all of your subdomains that have unique FTP users, and set them to 'Use the FTP user account of the main domain.'
• Now, start over with a new migration. Migration log If your migration error log contains many copies of the following error.
Filename: task-9618.log Stderr is Mailing list support is not installed or not properly configured. This means that the Horde mailing lists for your server didn't migrate properly. This is normal when migrating from an older version of Plesk. See this Parallels forum discussion: • Apache error If you see the following error in Plesk: • Error: New files of configuration for Apache web server were not built due to errors in configuration templates. The detailed error message was e-mailed to you, so please check the e-mail, fix the errors, and click here to retry generating configuration.
This likely means that you had some domain-level Apache configuration files that were migrated from your previous server. Check in your /var/www/vhosts/example.com/conf/ folder for each domain. If you see any vhost.conf files, rename them, then click the link in Plesk to try again. You may not receive the email mentioned in the error. See this Parallels forum discussion for more information:.
Running out of space Make sure you have the rsync box checked in your migration settings! Otherwise, you won't be able to migrate from a server that has over 50% disk space used (at least, not all at once). Error: No migration agents found. You may get the following error in Plesk: No migration agents found. Data migration is not available. This error is caused by having a root.bashrc file with custom elements in it. In earlier VPS' version 3.5, Media Temple automatically included some shortcuts in the.bashrc file.
These need to be deleted from the file (along with any other custom elements you may have added). You can locate your.bashrc file in /root/, also accessible via ~/.
Your file should contain ONLY THE FOLLOWING information (delete everything else). Filename:.bashrc #.bashrc # User specific aliases and functions alias rm='rm -i' alias cp='cp -i' alias mv='mv -i' # Source global definitions if [ -f /etc/bashrc ]; then. /etc/bashrc fi Please see for additional information on this error. Migration settings errors • Host xxx.xxx.xxx.xxx is not accessible • Make sure the domain name or IP address that you typed in does resolve to your old server.
• Make sure that your username is root and that you have the correct root password. (This is not the same as your admin password.) See for details. • There may be a network error. • Or, just start over with a new migration attempt. • Cannot migrate because the username or account name is invalid • Make sure you have not created any users on your new server already that have the same name as a user on your old server. Delete duplicate accounts from the new server, then try again.
SSH If you can't connect to your new server with SSH, you may need to reset your SSH known hosts file. See for details.
Performing server migrations play a critical role in our services for web hosting companies. A business expansion or need for enhanced security, anything can trigger a server migration. CPanel and Plesk are the major control panels used in web hosting servers. As a result, migrating accounts from cPanel to Plesk or vice versa, is a commonly scheduled task by our dedicated support techs.
At Bobcares, server migrations are executed with proper planning and utmost caution, or else it can lead to website downtime. Today, we’ll see how we handle cPanel to Plesk migrations efficiently for our customers who are web hosts. CPanel to Plesk pre-migration check points To ensure a seamless migration process, we always follow a pre-migration checklist to prepare the two servers before starting the migration. Unitary And Federal System Of Government Pdf Files on this page. Otherwise, there are chances that the migration fails in between and lead to loss of time and effort. At Bobcares, our have expertise performing migration tasks without incurring much downtime. Here are the major tasks we perform before doing the cPanel to Plesk migration: • We ensure that adequate disk space is available in both the source (cPanel) and destination (Plesk) servers.
We ensure that the free space in source is approximately equal to the data to be transferred and in destination is 5-10 GB more than that. • We verify that the cPanel and Plesk versions are compatible to perform transfer using the Migration manager.
Though cPanel version 9, 10, or 11 should work, we always keep the versions latest and updated. The destination server is installed with Parallels Plesk latest version (11.0.9+), with the latest updates. • The Plesk Migration and Transfer Manager component is then installed on the Plesk server (destination). Advent 8115 Drivers Xp. • To avoid IP related issues, we assign at least one shared IP address and the same number of dedicated IP addresses in the Plesk server, as in the source cPanel server. • If there are mailing lists in source server, we install and configure Mailman mailing list manager in Plesk server to handle them. • For the destination server to connect to source server, we allow the Plesk server IP in the cPanel server firewall and configure source to accept SSH connections from the destination server for root user. • During the migration process, we keep SELinux disabled on the destination server.
• cPanel and Plesk have different paths to store the virtual hosts. If the destination server is new, we change the location of virtual hosts on the destination server from ‘/var/www/vhosts’ to ‘/home’, for a seamless transfer. [ Use your time to build your business. We’ll take care of your customers.. ] Performing cPanel to Plesk migration Depending on the size and speed of the network, the time for migration may vary. We make a rough estimate based on the total data and schedule the migration during off-peak hours for quick transfer. We then configure the ‘ Migration & Transfer Manager’ in the Plesk interface with the source server details such as IP address, password, upload path, data to the transferred and the custom rules to be applied in case of conflicts during migration.
A major task to perform here is the ‘IP address mapping’, where we map the shared IP and the dedicated IPs in the source cPanel server to the corresponding IP addresses in the Plesk server. Once the migration is completed, we check the report to verify that it has successfully copied over. In many cases, we’ve seen errors being reported during the migration, which we then analyze and fix before trying to re-copy.